Blender 2.4 perusteet
Luotu: 13.11.2007Päivitetty: 25.4.2010
Tämä on Blenderiä käsittelevän opassarjan ensimmäinen osa. Tulevissa oppaissa käsitellään mm. materiaaleja, nestefysiikanmallinnusta ja rigid body simulaatioita.
Blender on 3D-sisällön luonti-, animointi- ja kuvannusohjelma ja se on tämän hetken kehittynein ilmainen 3D-ohjelmisto.
Se perustuu avoimeen lähdekoodiin ja toimii usealla käyttöjärjestelmällä.
Ohjelman voi ladata tästä
Opassarjan ensimmäinen osa käsittelee Blenderin käyttöliittymän peruskäyttöä. Blenderin käyttöliittymää väitetään usein hankalaksi oppia. Käyttöliittymä poikkeaakin paljon muista mallinnusohjelmisa. Kun sen logiikasta pääsee perille, tuntuu se kuitenkin erittäin miellyttävältä käyttää. Jopa paremmalta kuin muut vaihtoehdot.
Opas on tarkoitettu henkilöille, jotka ovat aiemmin käyttäneet toisia 3D-ohjelmistoja tai tuntevat 3D-tietokonegrafiikan peruskäsitteet.
Oppaan sisältö
1. Blenderin valmistelu2. Tallentaminen ja lataaminen
3. Kuvaruutujen käsittely ja objektien luominen
4. Näkymän kuvannus
5. Objektien hallinta ja kopiointi
6. Valaistus
1. Blenderin valmistelu
Blenderin oletusnäkymän pitäisi näyttää tältä:

Blenderissä on oletuksena vain yksi kuvaruutu. Usein kuitenkin on hyödyllisempää pitää useaa kuvaruutua näkyvissä.
Jos haluat lisää eri kamerakulmia, klikkaa oikealla hiirenkorvalla kuvan yläotsaketta ja valitse "Split Area". Sen jälkeen liikuta hiiri ruudun keskelle ja paina vasenta nappia. Kuvaruudun pitäisi jakautua kahtia.
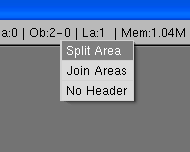
Seuraavaksi kuva muutetaan eri kulmaan:
Paina "view" nappia toisen kuvaruudun alareunassa ja valitse "Side". Ja samasta valikosta "Orthographic". Nyt kyseinen ruutu piirtyy kaksiulotteisena (Ortographic) ja sivusuunasta katsottuna (Side).
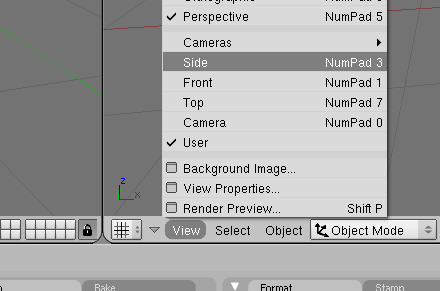
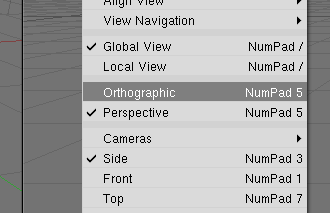
Monissa muissa 3D-ohjelmissa on oletuksena neljä, jos haluat itsekin niin, jaa kuvaruudut vielä kahteen osaan.
Jos kuvia tulee liikaa, niitä voi "poistaa" yhdistämällä kaksi kuvaa toisiinsa valitsemalla "Join Areas".
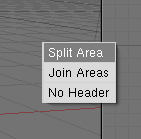
Jokainen kuva kannattaa asettaa eri katselukulmaan. Aseta "Side", "Top" ja "Front" kuvat "Orthographic" asetukselle, jolloin ne piirtyvät ilman perspektiiviä ja "Camera" tai "User" kuvat perspektiiviksi.
Kuvat voi jakaa usealla eri tavalla. Jotkut Blenderin käyttäjät käyttävät vain muutamaa kuvaruutua ja vaihtavat kuvakulmia NUM-pikanäppäimillä.
Neljän kuvaruudun setti voi näyttää esimerkiksi tältä:
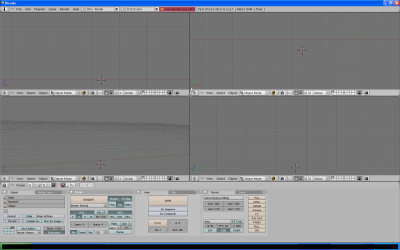
Kun olet tyytyväinen tulokseen, paina File -> Save Default Settings. Jolloin kyseinen asetelma avautuu automaattisesti Blenderin käynnistyessä.
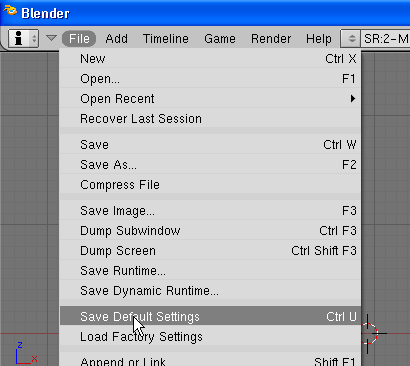
Blenderin asetuksiin pääsee helposti käsiksi vetämällä yläpalkkia alemmas, jolloin asetukset tulevat näkyviin. Asetuksista voi vaihtaa mm. käytettyjä näppäimiä, peruuta -muistin koon, Blenderin käyttämät kansiot ym.
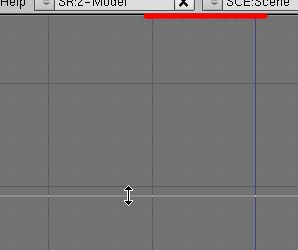
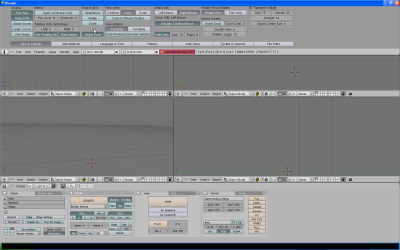
2. Tallentaminen ja lataaminen
Blenderissä työ tallennetaan seuraavasti. Valitse File -> Save As jolloin yksi kuvaruuduista muuttuu tallennusvalikoksi.
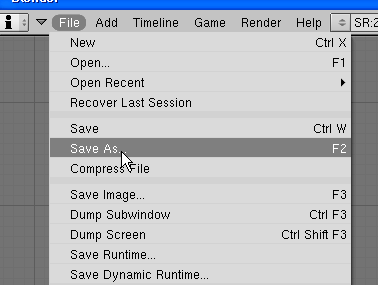
Kohdekovalevyä voi vaihtaa nuoli-kuvakkeesta. Edelliseen kansioon voi liikkua DOS-tyylisestä ".."-kansiosta.
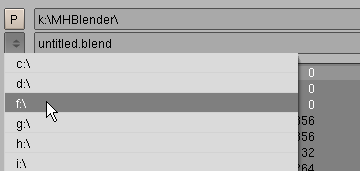
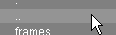
Lopuksi kirjoita tiedostonimi kenttään joka on tallennuspolun alapuolella ja valitse Save As. Tallennuksen avaamiseksi paina File -> Open ja valitse joku *.blend-tiedosto.
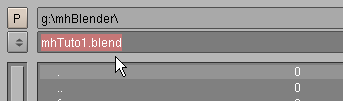
3. Kuvaruutujen käsittely ja objektien luominen
Kuvaruudun liikuttaminen tapahtuu painamalla SHIFT + Hiiren keskinäppäintä ja "vetämällä" kuvaa haluttuun suuntaan. Jos et paina shiftiä samanaikaisesti, kuvaruutu kääntyy, mikä on luultavasti epätoivottua käsiteltäessä kaksiulotteisia kuvaruutuja. (Koska pyörityksen jälkeen ne pitää asettaa uudelleen Side, Top tai Front tilaan). Tämä on yksi uusien Blenderin käyttäjien ongelmakohdista, mutta SHIFTin painamiseen tottuu ajan kuluessa.
Kuvaruutua voi zoomata hiiren rullasta.
Seuraavaksi tutustutaan objekteihin.
Objekti on yleisnimitys kaikille Blenderin elementeille, kuten 3D-malleille, viivoille, lampuille, kameroille jne.
Punainen rinkula kuvassa on "3D osoitin", se määrittää mihin uudet objektit sijoitetaan kun ne luodaan. Osoittimen paikkaa voi muuttaa painamalla oikealla hiirenkorvalla johonkin kuvaruuduista.
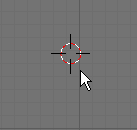
Blenderiä käyttäessä kannattaa totutella pikanäppäinten käyttöön. On yksinkertaisesti helpompaa painaa yhtä näppäintä kun selata useita valikoita.
3D-mallin luomiseen voi käyttää välilyönnistä avautuvaa valikkoa. Valitse Add -> Mesh -> ja se muoto jonka haluat luoda. Tässä tapauksessa pallo, eli "Sphere".
Huomaa että objekti kääntyy aktiivisen kuvaruudun kanssa samansuuntaiseksi, joten on suositeltavaa aktivoida (siirtämällä hiiren osoitin sen päälle) yksi kaksiulotteisista ruuduista.
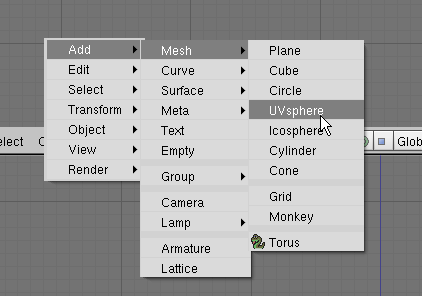
Kun malli on luotu, Blender siirtyy automaattisesti "Edit Modeen", jossa voi muokata valittua mallia. Muokkaustilassa ei voi liikuttaa eikä valita objekteja. Sen sijaan voi muokata objektien verteksirakennetta.
Koska tämä ei ole mallinnusopas, vaihda tila takaisin "Object Modeen", valitsemalla sen minkä tahansa kuvaruudun alapuolella olevasta pudotusvalikosta.
Pikanäppäin jolla voi selata objektitilan ja muokkaustilan välillä on Tab (tabulaattori).
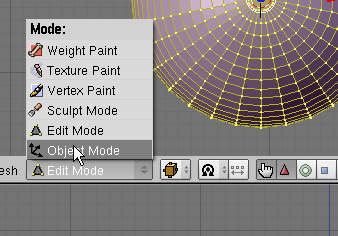
4. Näkymän kuvannus
Seuraava vaihe tässä oppaassa on "kuvannus" (tai "renderöinti"). Se tarkoittaa lopullisen kuvan laskemista kyseisestä asetelmasta. Operaatiossa piirtyvät mm. varjot, heijastukset ja materiaalit.
Kuvantaessa mallia kannattaa ensin laittaa jokin kuvaruutu näyttämään kamera, koska kuvannus tapahtuu kameran perspektiivistä. Valitse View -> Camera halutun kuvaruudun alapuolelta (luultavasti 3D-kuvaruutu), tai pitämällä hiiri halutun kuvan päällä ja painamalla NUM0.
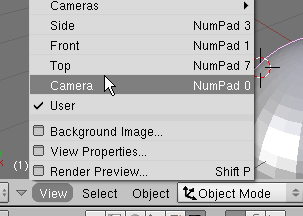
Seuraavaksi valitse "Scene" paneeli. (Pikanäppäin F10)
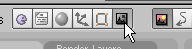
Ja paina "RENDER". (Pikanäppäin F12)
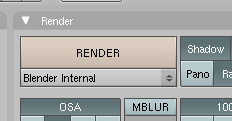
Huomaat kuinka kuva renderöityy pop-up ikkunaan. Tallentaaksesi valmiin kuvan paina File -> Save Image tai käytä F3 pikanäppäintä.
Tämä on kuitenkin melko surkea tuotos... Ei mitään muuta kuin pallo. Joten seuraavaksi lisätään hienompia kappaleita.
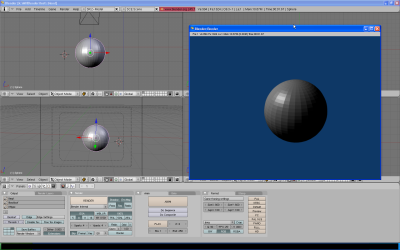
5. Objektien hallinta ja kopiointi
Seuraavaksi lisää"Top"-kuvaruudusta "Plane" niminen malli ja vaihda takaisin "Object Modeen". Näin saadaan luotua lattia.
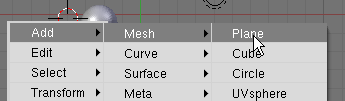
Seuraavaksi levy ja pallo pitää asetella niin, että ne näkyvät kamerassa.
Liikuttaaksesi objektia, valitse se ja paina vasen hiirenkorva pohjaan ja "raahaa" objekti haluttuun paikkaan.
Liikuttamisen pikanäppäin on G
Pyörittääksesi paina välilyönti -> Transform -> Rotate.
Pyörittämisen pikanäppäin on R
Skaalataksesi objektin kokoa paina välilyönti -> Transform -> Scale.
Pikanäppäin skaalaukseen on S
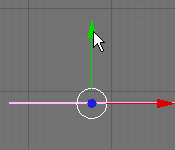
Voit myös käyttää kuvan värikkäitä nuolia hallitaksesi objektia tietyssä suunnassa.
Objektia käsiteltäessä kohdesuunnan voi valita painamalla joko X, Y tai Z pikanäppäintä kesken muokkauksen, jolloin muutos rajoittuu kyseiseen akseliin..
Ominaisuus on todella hyödyllinen pyöriteltäessä tai skaalattaessa objektia.
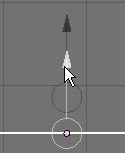
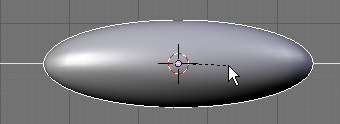
Toinen ongelma renderöidyssä kuvassa oli pallon "nelikulmaisuus".
Tämän voi korjata valitsemalla pallon ja siirtymällä "Editing" paneeliin (Pikanäppäin F9).
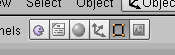
Links and Materials kohdassa, valitse "Set Smooth" ja pallo piirtyy pehmeänä. (Tämä ei muuta pallon "yksityiskohtaisuutta", mutta pehmentää pallon rakenneosien välit.)
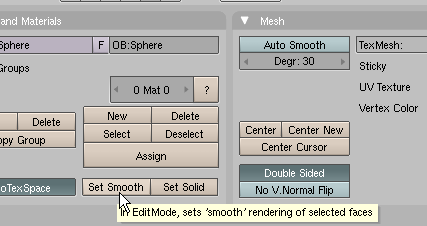
Nyt kuvanna näkymä painamalla F12 ja huomaat kuinka tulos näyttää jo paremmalta.
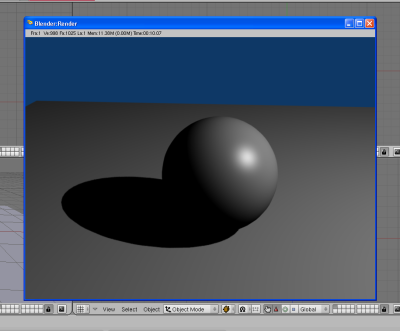
Lisää objekteja voi tehdä joko luomalla uusia tai kopioimalla vanhoja.
Kopioidaksesi (dublicate) objektin paina SHIFT+D, liikuta hiiren osoitinta ja aseta kopion paikalleen vasemmalla hiirenkorvalla.
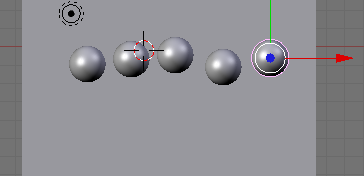
Voit myös yrittää eri tyyppisiä malleja, kuten Blenderin "Monkey":tä.
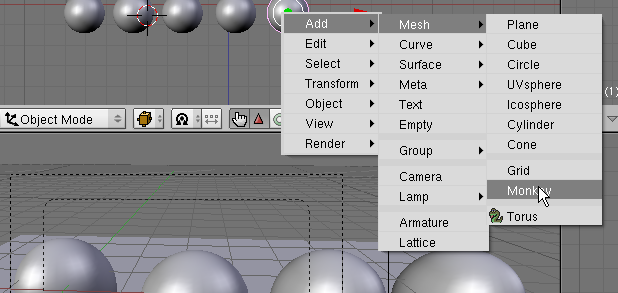
Valitun objektin voi poistaa painamalla Delete näppäintä ja valitsemalla "Erase selected Object(s)".
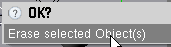
Mallien näkyvyyden kamerassa näkee kamera- kuvaruudussa olevasta keskimmäisestä nelikulmiosta. Se näyttää valmiin kuvan mitat.
Kameraa voi liikuttaa ja pyörittää kuten mitä tahansa muutakin objektia tai vaihtoehtoisesti painamalla SHIFT+F jolloin kuvaruutu siirtyy "lentotilaan". Lentotilassa kameraa voi kääntää hiirellä ja liikuttaa käyttämällä W,A,S,D näppäimiä nuolina. Kun kamera on asetettu paikalleen, paina vasenta hiirenkorvaa tai välilyöntiä.

Malleista voi tehdä yksityiskohtaisempia käyttämällä Subsurface muunninta, koka luo lisää rakenneosia, verteksejä. Tätä varten siirry "Editing" (F9) paneeliin, paina "Add modifier" ja valitse "subsurf". Voit valita näytettävän ja lopullisen yksityiskohtaisuuden muuttamalla arvoja.
Blenderissä on useita muitakin muuntimia ym., mutta tämä opas käsittelee vain käyttöliittymän perusteita. ;)
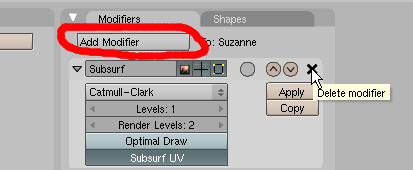
Jos kuvannat näkymän nyt, lopputulos voi näyttää jokseenkin tältä.
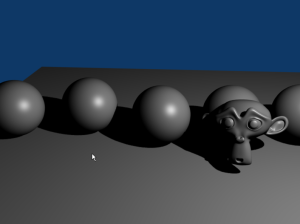
6. Valaistus
Viimeinen vaihe on valaistuksen luominen. Valoisuus määritetään käyttämällä lamp-objekteja. Yksi lamppu näkyy kuvassa.
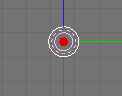
Lamppujen ominaisuuksia voi muuttaa valitsemalla lampun, siirtymällä "Shading" paneeliin (Pikanäppäin F6) ja "Lamp buttons" sivupaneeliin.
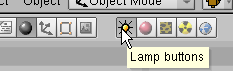
Paneelista voi muuttaa lampun asetuksia kuten, väriä, energiaa, maksimikantamaa ja sen varjoja.
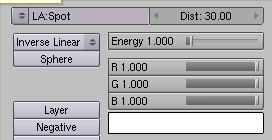
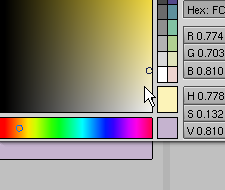
Uuden lampun voi luoda valitsemalla Space -> Add -> Lamp -> Lamp. Muista, että mitä enemmän lamppuja on, sitä kirkkaampi on lopullinen kuva, joten lamppujen energiaa täytyy vähentää lisätessä lamppuja tai lopulta kaikki objektit piirtyvät kirkkaan valkoisia.
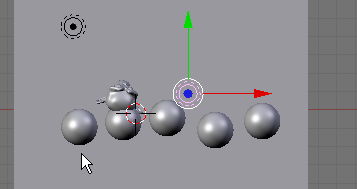
Tässä esimerkissä toinen lamppu on säädetty kantamaan vain pienen etäisyyden ja sen väri on punainen jolloin sen erottaa toisesta lampusta.
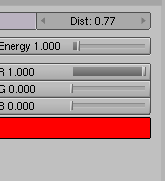
Lopullinen kuva voi näyttää tältä.





 MiikaH:n Sivut a.k.a. MiikaHweb | 2003-2021
MiikaH:n Sivut a.k.a. MiikaHweb | 2003-2021