SUPER ohje
Luotu: 4.12.2007Päivitetty: 26.4.2010
SUPER on ohjelma jolla voi muuttaa mediatiedostoja toiseen muotoon.
Ohjelmalla voi käsitellä useita eri tiedostomuotoja, kuten avi, mov, mpg, wmv, gif, ogg ja mp3 sekä myös erikoisempia formaatteja, kuten 3gp, aac, amr, swf, vob tai iPod/PSP. Tiedostojen avaamisen lisäksi SUPER voi myös muuttaa tiedostoja näihin lukuisiin muotoihin.
SUPERiin voi myös määrittää yksityiskohtaisia pakkausasetuksia lopullisesta videosta. Ohjelma on ilmainen ja saatavilla Windows käyttöjärjestelmille.
Ohjelman voi ladata tästä.
2. Lähdetiedoston avaaminen
Lähdetiedosto avataan painamalla oikeaa hiirenkorvaa missä tahansa SUPERin ikkunassa, ja valitsemalla "Add Multimedia File(s)".
Sitten valitse tiedosto(t).
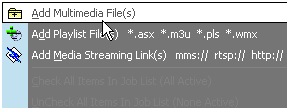
Lähdetiedoston tiedot näkee tuplaklikkaamalla tiedostonimeä jolloin ohjelma näyttää yksityiskohtaisia tietoja tiedostosta. Tietoja saattaa tarvita mm. valittaessa kuvanopeutta.
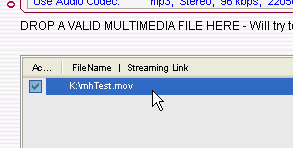
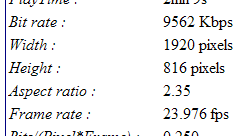
3. Videoasetukset
Mediatiedostoja muuntaessa täytyy ensin valita kohdeformaatti.
Sen voi valita ensimmäisestä pudotusvalikosta. Seuraavasta valikosta valitaan videon kodekki, eli pakkaus. Vaihtoehdot riippuvat valitusta tiedostoformaatista. Esimerkiksi *.avi tiedostot voidaan pakata millä kodekilla tahansa, mutta monissa muissa formaateissa on rajoitetut standardit.
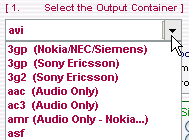
Kun kodekki on valittu voi alapuolella olevasta laatikosta muuttaa videoon liittyviä asetuksia.
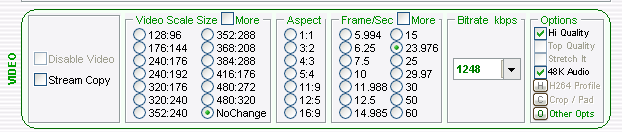
"Disable Video" poistaa videon käsittelyn, jolloin kohdetiedstoon jää vain ääni. "Stream Copy" käyttää koskematonta lähdedataa videosta (jos se on jo oikeassa formaatissa) jolloin uudelleenpakkausta ei tarvita.
"Video Size" välilehdestä voi muuttaa videon resoluutiota. Valittavat mahdollisuudet riippuvat formaatista. "More" napista saa lisää vaihtoehtoja.
Seuraavasta kohdasta valitaan videon kuvasuhde, "aspect ratio". Jos valittuna, arvoa käytetään lopputuloksen tiedoissa, jolloin soitin osaa näyttää tiedoston oikeassa suhteessa.
Tärkeä kohta on "frames / second", eli kuvia sekunnissa. Usein kannattaa valita sama nopeus kun lähdetiedostossa. Monissa formaateissa nopeus on määritelty standardissa, jolloin oletusasetus on suotava.
Yleisesti ottaen *.avi videolle on suositeltavaa käyttää 24-30 fps mutta esim. Internet- tai kännykkämuotoihin jotain pienempää kuten 15 fps.
Seuraavasta kohdasta valitaan bitrate, eli tiedoston enimmäis- tilanvienti sekunnissa. Arvot vaihtelevat paljon eri pakkausten ja resoluutioiden välillä, joten jos et tiedä mitä teet, jätä oletusasetus.
Bitraten arvon saa myös kokeilemalla. Liian pieni bitrate näkyy huonona kuvanlaatuna, liian suuri sen sijaan tiedostokoossa. Kannattaa siis valita pienin mahdollinen jolla kuvanlaatu täyttää vaatimukset.
4. Ääniasetukset
Ennen ääniasetusten muuttamista valitaan äänen pakkaus ylävalikosta.
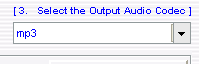
Jolloin formaattiin liittyvät asetukset tulevat näkyviin.
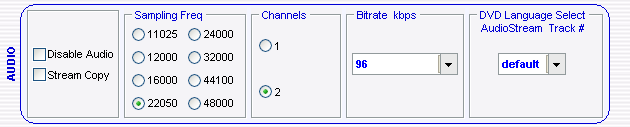
Kaksi ensimmäistä asetusta ovat samat kuin videon asetuksissakin.
"Sampling Frequency" määrittää äänen laadun. 32000 Hz kelpaa hyvin monissa tapauksissa, mutta korkealaatuista ääntä varten kannattaa valita 44100 Hz joka on tarpeeksi tarkka luonnolliseksi ääneksi.
Seuraavasta kohdasta voi valita äänikanavien määrän. "1" on mono (riittävä puheelle ym.) ja "2" on stereo. (Ja jos lähdetiedostossa on enemmän ääniraitoja, tulevat myös surround asetukset näkyviin.)
Suositeltava bitrate riippuu jälleen valitusta pakkauksesta, joten se kannattaa jättää oletukseen.
5. Lopputuloksen asetukset
OUTPUT laatikossa on kooste kaikista asetuksista.

6. Muuntaminen
Kun asetukset on määritelty, valitaan kohdekansio.
Kansio valitaan oikealla klikkauksella ja valitsemalla "Output File Saving Management". Valitse kansio ja paina "Save Changes" ja sulje kyseinen ikkuna.
Oletuksena tiedosto tallentuu samaan kansioon jossa lähdetiedosto on. Tämä sopii useimmissa tilanteissa.
Sitten paina "Encode".
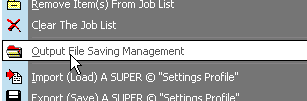

Riippuen muunnettavan median tyypistä, prosessi voi kestää kauankin. Muunnoksen aikana edistyspalkki näkyy laatikon yläpuolella, mutta ei ehkä liiku ennen kun tiedosto on valmis. Kun muutos on valmis, lähdetiedoston valinta katoaa.


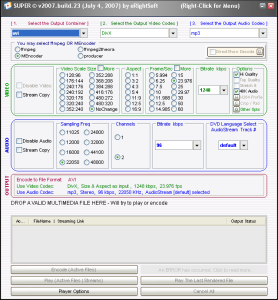
 MiikaH:n Sivut a.k.a. MiikaHweb | 2003-2021
MiikaH:n Sivut a.k.a. MiikaHweb | 2003-2021