SUPER guide
Creation date: 2007-12-4Last update: 2010-4-26
SUPER is a tool to convert media files into another format.
It is able to handle a great variety of different files like avi, mov, mpg, wmv, gif, ogg and mp3 but also many unusual formats like mobile 3gp, aac, amr, swf, vob or iPod/PSP files. And not just being able to open them, SUPER can also convert other media into these formats.
SUPER allows you to manage detailed encoding settings. The program is free to use and it's available for Windows operating systems.
You can download SUPER here.
3. Configuring output video
To convert a media file, first step is to choose the output format.
The first drop menu allows you to change output file format. After that select the used video codec. The number of available options depends on selected file format. Avi-files, for example, can be compressed with any codec available, but other formats may have limited standards.
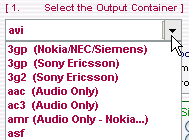
After selecting a video codec you can change the video related settings below.
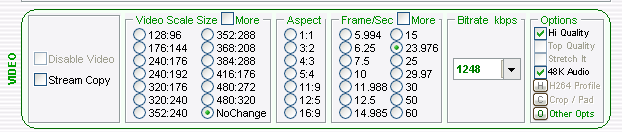
"Disable Video" makes the final file to have audio only and "Stream Copy" makes SUPER to use the original source data (if it is already in a right format) so no re-compression is needed.
On the video size tab, you can change target resolution of the video. Available options depend on a selected format.
Next tab allows you to change the aspect ratio of the video.
Then another important tab, frames per second. For .avi video 24-30 fps is recommended but for low bandwidth media, something lower, like 15 fps. Some media formats have predefined standards for frame rate so you may not be able to change it.
The next tab is for changing video bitrate. It highly depends on used compression so if you don't know what you are doing, leave the default value on it.
You may also try to find the ideal bitrate. Too low values lead into low image quality, too high into unnecessarily large file sizes. Try to leave it to the lowest value that produces good enough quality for your purposes.
4. Audio Settings
To configure audio settings, select the audio compression method from the menu.
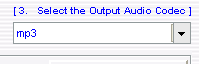
Then format related settings will show up.
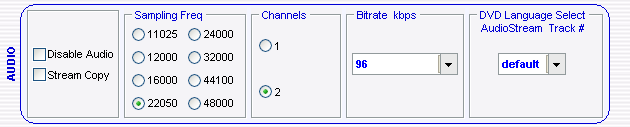
The first two options are identical to the video ones.
Second option "Sampling Frequency" defines the detail level of the audio. If audio should have any quality, 32000 Hz is recommended. But for high quality, 44100 Hz is enough to produce natural audio. Lower values can be used for speech.
Next you can select how many channels audio is using. "1" is mono (that is enough for speech etc.) and "2" is stereo. (And if source video has more tracks surround settings will show up.)
Again, a bitrate depends on used compression so if you don't know the target rate, leave it to default setting.
5. Output Summary
The OUTPUT-box below has a summary of all settings.

6. Conversion
When the settings are set, only a configuration of output folder is needed.
To select destination folder, right click and select "Output File Saving Management". Select the folder, press "Save Changes" and close the window.
By default the file will be saved in same directory with the source file. This is usually fine.
Then click "Encode".
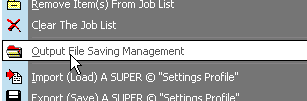

Depending on what kind of media you are converting, the process may take a long time. During conversion a process bar will appear on top of file list, but it may not move at all until process is finished. When it is ready, the source file will get deactivated and Output Status shows a final file size.


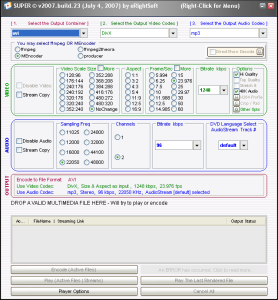
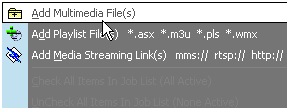
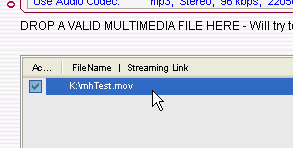
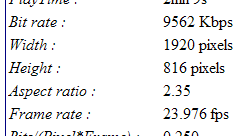
 MiikaHweb | 2003-2021
MiikaHweb | 2003-2021